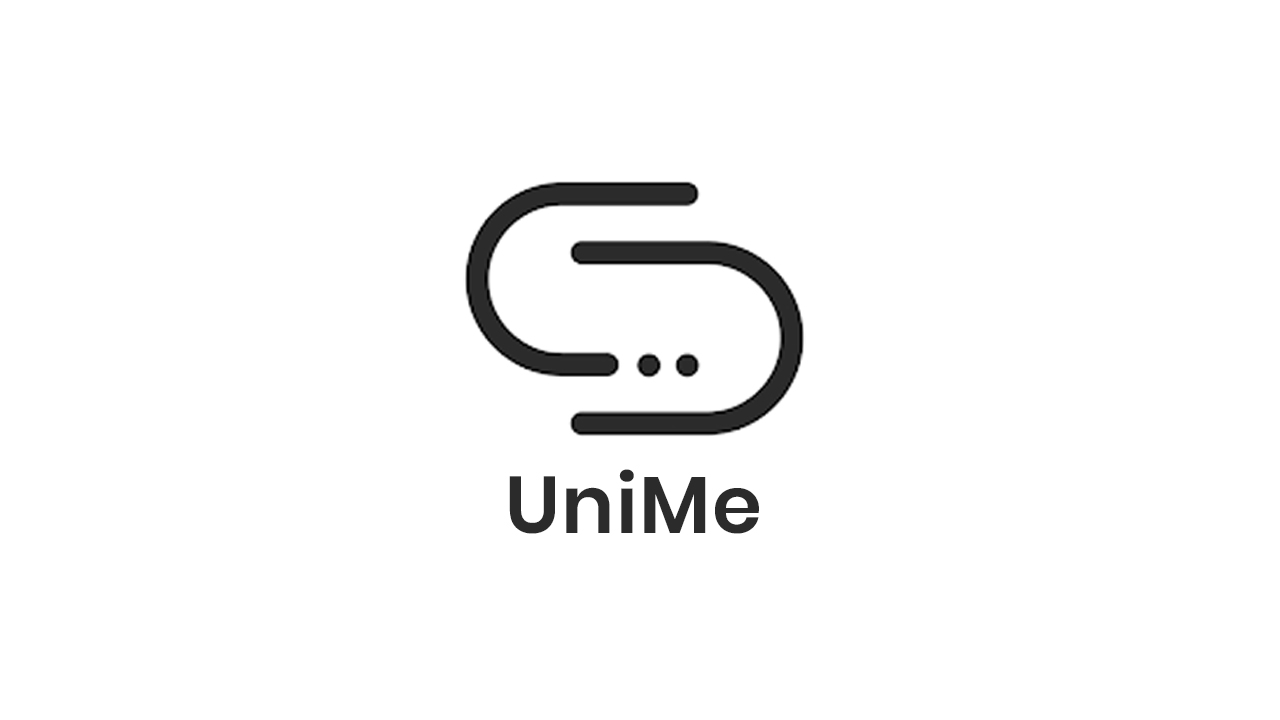- UniMeスーパーアプリの紹介
- UniMeをダウンロードしてインストールする方法
- モバイルの場合
- コンピューターで
- アカウントに登録してログインする方法
- UniMeでチャット
- 新しい連絡先を作成する方法
- 新しいグループを作成する方法
- チャット関連機能
- UniMeのバックアップデータ機能
- セキュリティコード
- 新しい暗号ウォレットを作成する方法
- 新しいウォレットを作成しますDELETE?
- ウォレットに新しいトークンを追加する方法(別名、コインまたは暗号)
- UniMeウォレットの秘密鍵をエクスポートする
- 秘密鍵を使用してウォレットにログインします
- UniMeウォレットでトークンを送受信する方法
UniMeスーパーアプリの紹介
FacebookがWhatsAppを所有していることは周知の事実であり、Facebookはデータの悪用で有名です。同じことが政府にも当てはまります。彼らは最善の意図を持っているかもしれないし、持っていないかもしれず、彼らのアクセスは議論され正当化されることができますが、それでも彼らは法廷システムを通してあなたの電話メッセージを通過することができます。
「シートベルトなしで運転することはありません。なぜ安全でないメッセンジャーを使用するのですか?」UniMeCEO銀座大香
MessengerやWhatsAppなどの人気のあるアプリケーションに加えて、より安全な代替手段が注目を集めています。それらのいくつかはSignal、Telegram、UniMeであり、これらはすべて、現代人にとって透明なプライバシーを尊重し、安全なメッセージングの代替手段であると主張しています。SignalとTelegramは確かに良い選択ですが、実行できることは非常に限られています。
そこでUniMeが輝いています。エンドツーエンド暗号化や自動データ削除などのすべてのセキュリティマンボジャンボに加えて、次の機能にアクセスできます。
UniMeの3つのコア機能:
- 安全なメッセージングのためのエンドツーエンド暗号化、ユーザーデータは保存されません
- 暗号通貨の支払いとストレージのためのアプリ内ウォレット
- パーソナライズされたAIボットプラットフォーム(独自のコードを作成しないでください!)[近日公開]
飛び込みましょう!
UniMeをダウンロードしてインストールする方法
モバイルで

写真1-Google / AppストアのUniMe
–クリックしてここにダウンロードし、AndroidデバイスのためのUniMeアプリケーションをインストール
–クリックしてここにiOS用
あなたもすることができます
コンピューターで
UniMeのデスクトップバージョンは現在テスト中であり、次のアップデートでリリースされる予定です。
アカウントに登録してログインする方法
ビデオチュートリアルを見るには、ここをクリックしてください。

写真2-UniMe開始画面
最初のインターフェイスで、[続行]をクリックして、UniMeアプリケーションで独自のアカウントを作成するプロセスを開始します。iOSの場合、[続行]をクリックする前に、まず[利用規約とプライバシーポリシーに同意します]というボックスをクリックする必要があります。

写真3-デバイスへのUniMeアクセスの許可(FaceTime用のカメラなど)
UniMeアプリケーションでアカウントを作成するには、連絡先情報(電話のレジストリから連絡先をインポートするため)、通話、カメラ、および一般的なメディア(写真やPDFを共有するためのデータフォルダー)にアクセスするためのアクセス許可を付与する必要があります。 。

写真4-新しいアカウントの設定
言語は、デバイスが設定されているのと同じ言語に設定されます。変更する場合は、UniMeアプリの外部にある対応する設定フォルダーにある電話の言語オプションにアクセスしてください。次に、国を選択して電話番号を入力し、[続行]をクリックして次の画面に進みます。その後、確認用のSMSをお客様の電話番号に送信します。コードを入力します。
場合によっては、アプリケーションは、あなたがボットではなく人間のユーザーであることを証明するために、CAPTCHAコードを完成させるように要求することがあります。
通常、確認コードは自動的にキャッシュにコピーされるため、メッセージにアクセスする必要がない場合もあります。受け取ったら、直接貼り付けることができます。次に、画像をアップロードします。アップロード時にフレームを調整できます。

写真5-写真をアップロードしてフレームを調整する
次のステップでは、名前と残りの詳細を設定できます。「続行」をクリックして登録プロセスを完了します(写真1から5)
新しいUniMeアカウントおめでとうございます!

写真6-UniMeへようこそ!
UniMeとのチャット
友達を追加して新しい友達を招待する

写真7-UniMeへの人々の招待
- アプリケーションからリンクを送信することで、友達をUniMeの使用に招待できます。
- また、電話番号で友達を見つけることもできます

写真8-UniMeでのチャットとビデオ通話
新しい連絡先を正常に作成したら、メッセージやファイルを送信して、電話をかけることができます。

写真9-UniMeにカメラとマイクへのアクセスを許可する
注:カメラとマイクを使用してアプリ内で写真を撮ったり、ボイスメモを送信したり、ビデオ通話を行ったりするには、UniMeに権限を付与する必要があります。
新しいグループを作成する方法

写真10-新しいグループの作成
「+ 」記号の後に「新しいグループ」をクリックして、新しいグループを作成します。次に、メンバーを選択し、グループのプロフィール写真を選択して、最後に名前を付けます。
チャット機能

写真11-設定
設定セクションでは、お好みに合わせてアプリを調整できます。
- SMSとMMS:
- (Eod)SMSを有効または無効にする
- EodSMS配信レポート
- Eod「Wifi通話」互換モード
- 通知:メッセージ、通話、グループへの追加やお金の受け取りなどのイベントの通知を設定します。
3.プライバシー: プライバシー関連の要素を設定します。

写真12-プライバシー設定メニュー
- アプリへのアクセス:画面ロックと非アクティブタイムアウト
- コミュニケーション: 常に通話を中継し、領収書を読み、インジケーターを入力し(「ジョンは入力しています…」)、リンクプレビューを送信し、連絡先をブロックします
- 封印された送信者:近日公開。
4.外観: ユーザーインターフェイスに関連する設定。ユーザーは、アプリの外観(テーマ)をさらにカスタマイズして、言語を+64言語のいずれかに変更できます。何も変わらなければ、お使いの携帯電話に応じてすべてが自動的にインストールされます

写真13-テーマと言語の変更
5.チャットとメディアの設定

写真14-チャットとメディアの設定
- データの自動ダウンロード:マルチメディアデータを自動的にダウンロードします(モバイルデータ、Wi-Fi、またはローミングを使用する場合)
- チャット:フォントサイズの調整、招待状の表示、絵文字の有効化、送信するエンターキーの設定
- バックアップ: このガイドの次のセクションで説明します。
6.ストレージ: バックアップが有効になっている場合、メッセージとメディアが保存される場合があります。スペースを節約するために、チャットのメッセージをトリミングできます。これは、会話の最大長が調整され、特定のポイントを超える古いメッセージが表示されなくなることを意味します(バックログ)。

写真15-チャットとメディアデータの管理(バックアップが有効になっている場合)
- リンクされたデバイス
リンクされたデバイス:アカウントにリンクされているデバイスを表示します。
- 高度

写真16-リンクされたデバイスと詳細メニュー
UniMeのデータバックアップ機能

写真17-バックアップ機能を使用したデータの保存
UniMeは、エンドツーエンドの暗号化を使用して、サードパーティの介入なしにデータを保護します。言い換えれば、UniMeはチャットからのデータを保存するための仲介者としては機能しません。バックアップ機能を使用してデータを保存するようにオプトインできます。
バックアップ機能が有効になっている場合、UniMeは一連のコードを提供します。これは、アプリケーションを再インストールする必要がある場合にデータを同期するための検証キーとして機能します。たとえば、複数のデバイスを使用したり、1つのデバイスにアクセスできなくなったりした場合です。
既存のデータアーカイブがある場合、UniMeは再度同期することを提案します。その時点で、プロセスを完了するために正しいキーを入力する必要があります。
バックアップ(保存されたデータ)を定期的に更新することも、同じメニューで以前の更新を削除することもできます。
セキュリティコード
セキュリティコード機能では、接点の信頼性を検証し、不正を防止するのに役立ちます。コードは両方の当事者で同じです。確認するには、いずれかの電話でコードを比較またはスキャンします。
誰かがアカウントを変更すると、セキュリティコードも変更され、通知されます。アカウントをもう一度確認する必要があります。この機能は安全な金融取引に最適です

写真18-セキュリティコードの検証
暗号ウォレットの作成方法
新しいウォレットを作成する

写真19-新しい暗号ウォレットの作成
メッセージングと通話に加えて、UniMeは暗号通貨ウォレットも備えています。多くのブロックチェーンネットワークからさまざまなコインやトークンを保存、送信、受信できます。
UniMeは現在、Ethereumネットワーク、Binanceスマートチェーン、およびTronネットワークをサポートしています。より多くのチェーンがまもなくサポートされます。右下のボタンをクリックして、UniMeウォレットインターフェースに切り替えます(1)
電源ボタンアイコンを押します(2)
新しいウォレットを作成するための2つのオプションがあります:「新しいウォレットを作成する」または「私はすでにウォレットを持っています」(例えば、既存の古いウォレット)。UniMeウォレットをまだお持ちでない場合は、「新しいウォレットを作成」をクリックしてください(3)
ウォレットのパスワードを設定します。このパスワードはPINコードのように機能し、トランザクションを確認するために使用されます。
注:パスワードは8文字以上で、文字、数字、大文字と小文字を1つ以上、特殊文字を1つ以上含める必要があります(4)。

写真20-ウォレットメニュー
その後、インターフェイスが変更され、UniMeから秘密鍵とシードフレーズが提供されます。
これは、UniMeウォレットにとって最も重要なキーです。安全に保管し、他人と共有しないでください。(1)
デジタルではなく、紙に書き留めておくことをお勧めします。
秘密鍵とシードフレーズの両方が失われた場合、アカウントからロックアウトされた場合、資金を回収することはできません。
ウォレットを作成し、プライベートフレーズとキーフレーズを保存した後(これは十分に強調できません。重要です)、[ウォレットにアクセス]をクリックすると、新しいウォレットが正常に作成されます(2)。
ウォレットに新しいトークンを追加する

写真21-トークンの追加
最初のインターフェースで、右下隅にある赤い「+」 記号をクリックします (1)
次に、追加するトークンネットワークプロトコルを選択します(2)。現在、Binanceスマートチェーン(BSC)、Ether(Ethereum)、Tronの3つのネットワークから選択できます。間もなく追加されます。
目的のトークンの契約アドレス(3)、つまりトークン契約アドレスを貼り付けます。契約アドレスがわからない場合は、Coinmarketcap.com または Coingecko.comで見つけることができます。
「トークンの追加」をクリックして、このステップを完了します(4)上の図は、USDTをBSCネットワークに追加する方法を示しています。
ウォレットの秘密鍵をエクスポートする

写真22-秘密鍵のエクスポート
ウォレットの残高が表示されているセクションで、[エクスポート]、[パスコードの入力]、[エクスポート]、[完了]の順にクリックします。QRコードをコピーしたり、写真を撮ったりして、バックアップとして、または後で直接使用することができます。ストレージに保存されます。
インターフェイスからトークンを削除して並べ替える

写真23-トークンの削除
トークンを削除する場合は、そのトークンのプロファイルに移動して、右上隅にあるゴミ箱アイコンをクリックする必要があります。次に、削除を確認します。

写真24-トークンメニューの並べ替え
お気に入りのコインとトークンのリストを1行または2行に並べ替えます。自動的にAからZのアルファベット順になります。
秘密鍵を使用して古いウォレットにログインする

写真25-古いウォレットのインポート
あなたは秘密鍵であなたの財布を回復することができます。これは、UniMeを新しいデバイスに再インストールするときに重要になります。プロセスは次のとおりです。
「ログイン」、「ウォレットを持っています」、「秘密鍵」の順にクリックし、Enterキーを入力してパスワードを入力し、最後に「パスコードの確認」をクリックします>(2)
秘密鍵に加えて、「ニーモニックフレーズでインポート」をクリックすることができます。これがあなたのシードフレーズです。
「ログイン」、「ウォレットをすでに持っています」、「ニーモニックフレーズ」をクリックし、ニーモニックフレーズ(シードフレーズ)を入力し、「パスコードを入力」をクリックしてからパスワードを入力し、「パスコードを確認」をクリックし、最後に「インポート」をクリックします。 」(3)
UniMeDeFiウォレットでトークンを送受信します

写真26-暗号の転送
コインとトークンの送受信は、イーサリアムネットワーク、Binanceスマートチェーン(BSC)、Tronネットワークなどのさまざまなプロトコルの1つを使用して行われます。間もなくネットワークが追加される予定です。
送信または受信するトークンをクリックします(1)。次に、右下隅にある赤い送信アイコンまたは緑の受信アイコンをクリックします(2)。
ネットワークプロトコル、転送するトークンの名前、および転送先のウォレットのアドレスを設定します。最後に、「次へ」をクリックし、クレデンシャルを入力してトランザクションを確認します(4)。
設計上、暗号化トランザクションを元に戻すことはできません。これには、UniMeで行われたすべてのトランザクションが含まれます。
送信を押す前に、すべての詳細が正しいことを確認してください。疑わしい場合は、最初に少量でテストトランザクションを実行します。

写真27-暗号の送信
転送リクエストが処理されると、「トランザクションが成功しました」という通知が届きます。
取引情報は取引履歴セクションにあります。ハッシュコードで取引状況を確認することもできます。